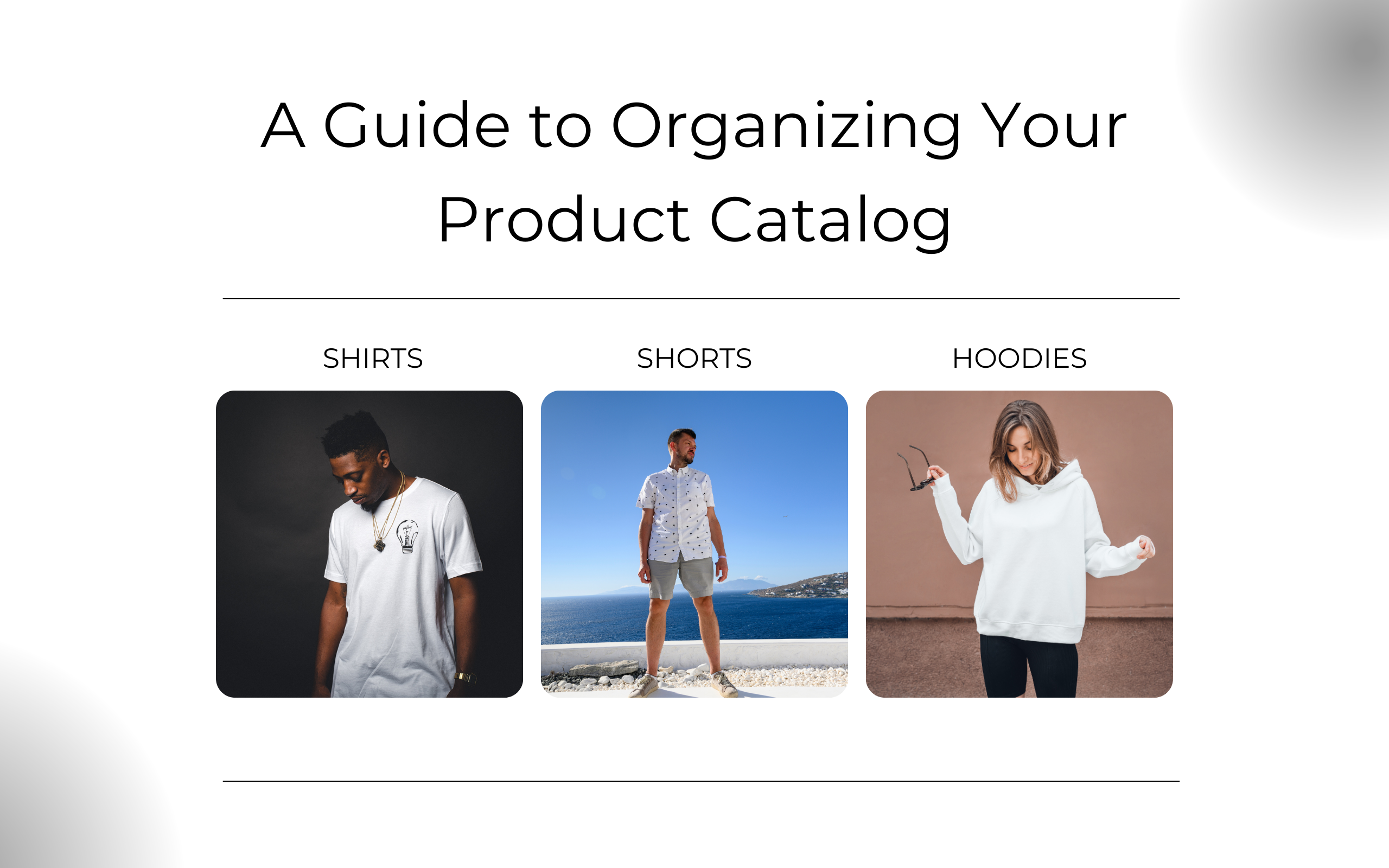The Significance of FAQs for Your Shopify Store
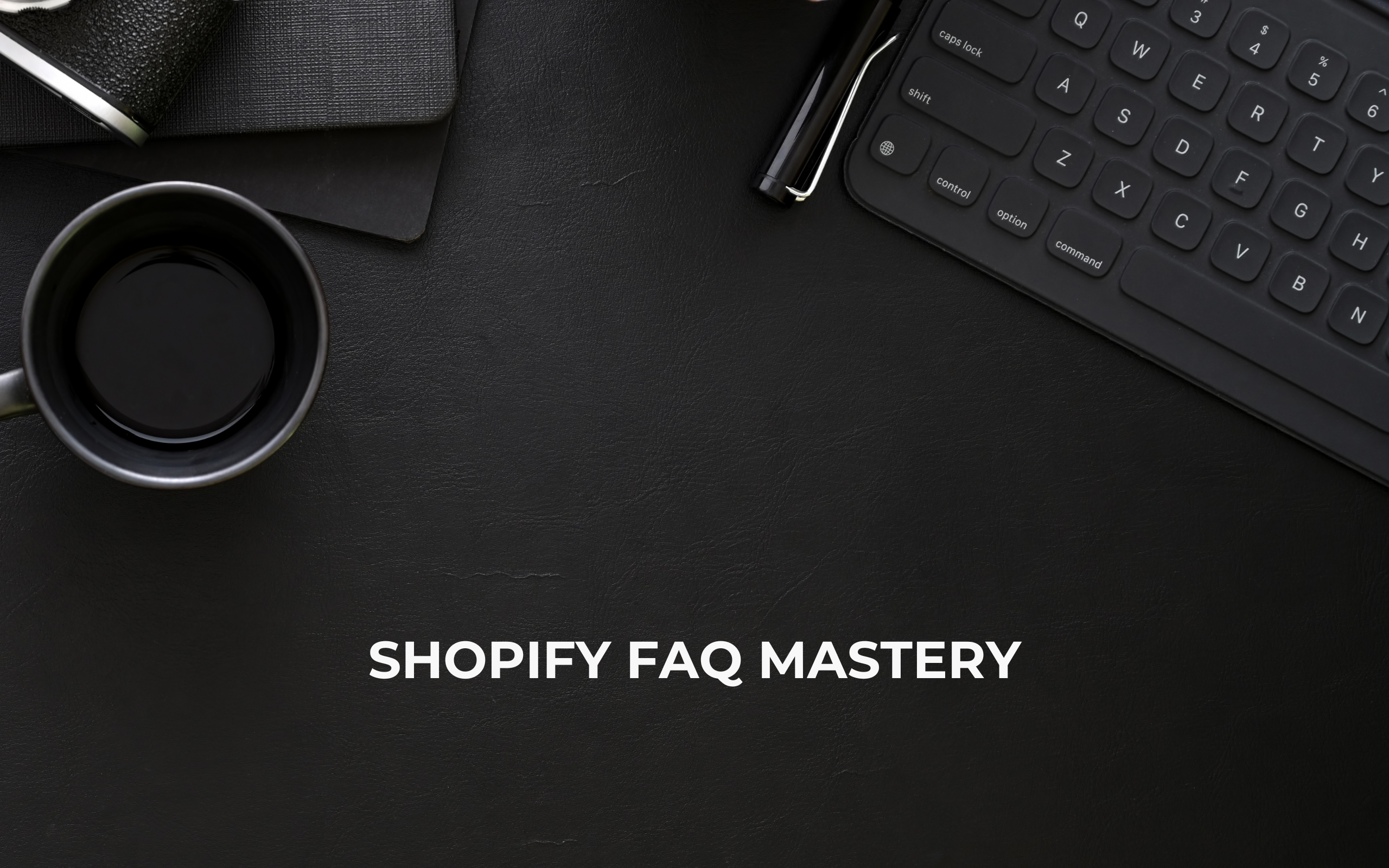
Running a successful e-commerce store on Shopify involves more than just offering great products. It's about creating an exceptional shopping experience for your customers. One essential tool that can help you achieve this is the Frequently Asked Questions (FAQs) page. In this guide, we'll explore why FAQs are crucial for your Shopify store and show you how to create an effective FAQ page and template.
Why FAQs Matter for Your Shopify Store
24/7 Customer Support
In the digital age, customers expect instant access to information. Your FAQs act as a virtual support team, providing answers to common questions at any time of day or night. Even when your live support team is unavailable, FAQs continue to assist customers.
Time-Saver
As an e-commerce business owner, your time is precious. FAQs save you from repeatedly answering the same questions via email or chat. By addressing common inquiries upfront, you can focus on more critical tasks, like growing your business.
Transparency Benefits
Customers appreciate transparency. An FAQ page demonstrates your willingness to provide honest and clear information. It builds trust and shows that you care about addressing customer concerns. Adding transparency to your Shopify store is essential.
SEO Benefits
FAQs can also boost your website's search engine optimization (SEO). When you include relevant keywords in your answers, you're more likely to appear in search results. This drives organic traffic to your site and increases visibility, which is crucial for Shopify SEO optimization.
Creating Your Shopify FAQ Page and Template
Now that you understand the importance of FAQs, let's get started on creating your own FAQ page:
Step 1: Access Your Shopify Admin
Log in to your Shopify admin panel. If you don't have a Shopify store yet, sign up for one.
Step 2: Navigate to Pages
In the left-hand menu, click on "Online Store" and then select "Pages."

Step 3: Add a Page
Click the "Add page" button to create a new page.

Step 4: Title Your Page with a FAQ-Related Keyword
Give your page a title that includes a FAQ-related keyword like "The i.o agency FAQ's page". Make sure to also change the Visibility setting to "Hidden."

Step 5: Build Your FAQ Template
Next, we'll create a reusable FAQ template to save time in the future.
Step 6: Create a New Template
To create a template, go to Online Store > Theme > Customize (make sure to choose the live theme) > Then from the drop-down in the middle, change from Home page to "Pages."

Click on "Create template" and name it "FAQ's Page" - for the based on, you can keep it as is - then click "Create Template."


First thing you will need to do is Hide the "Page" section from the Template - do this by clicking on the eye to hide it as shown in the screenshot below.

Now you want to add the FAQ's section - click on Add section - in each section, the FAQ's will have a different name. In the theme we are using, it's called "Collapsible content." However, you need to explore the sections and find the section that allows you to add titles and descriptions to be able to add multiple questions.
First, we want to change the title of this section from "Collapsible content" to "The i.o agency FAQ's page."

Now we want to add the questions. In our case, we can add a heading, icon, and the row content.

For this example, we will use three FAQ's - The first is asking about Shipping prices, the second about countries we ship to, and the third about product insurance.
Here is an example below showing how the Shipping prices question was added - note that we have decided not to use an icon for this question.

Now you can repeat this for as many questions as you want. After you finish, make sure to save the change.
Step 7: Assign the FAQ template to your Shopify page
Now let's go back to the page we created earlier, and we want to click on "Theme templates" and from the dropdown select the "FAQ's Page" template and save.

Before you change the visibility from hidden to visible, click on preview page and check that's how you want it to look.

If everything looks good, then you can change the visibility and enjoy the FAQ's page. By following these steps, you'll have a well-structured FAQ page that enhances your customers' shopping experience, adds transparency, and boosts your SEO for Shopify stores.
If you'd like assistance in setting up your FAQ page and template or have any questions, feel free to contact us by scheduling a call using this link.