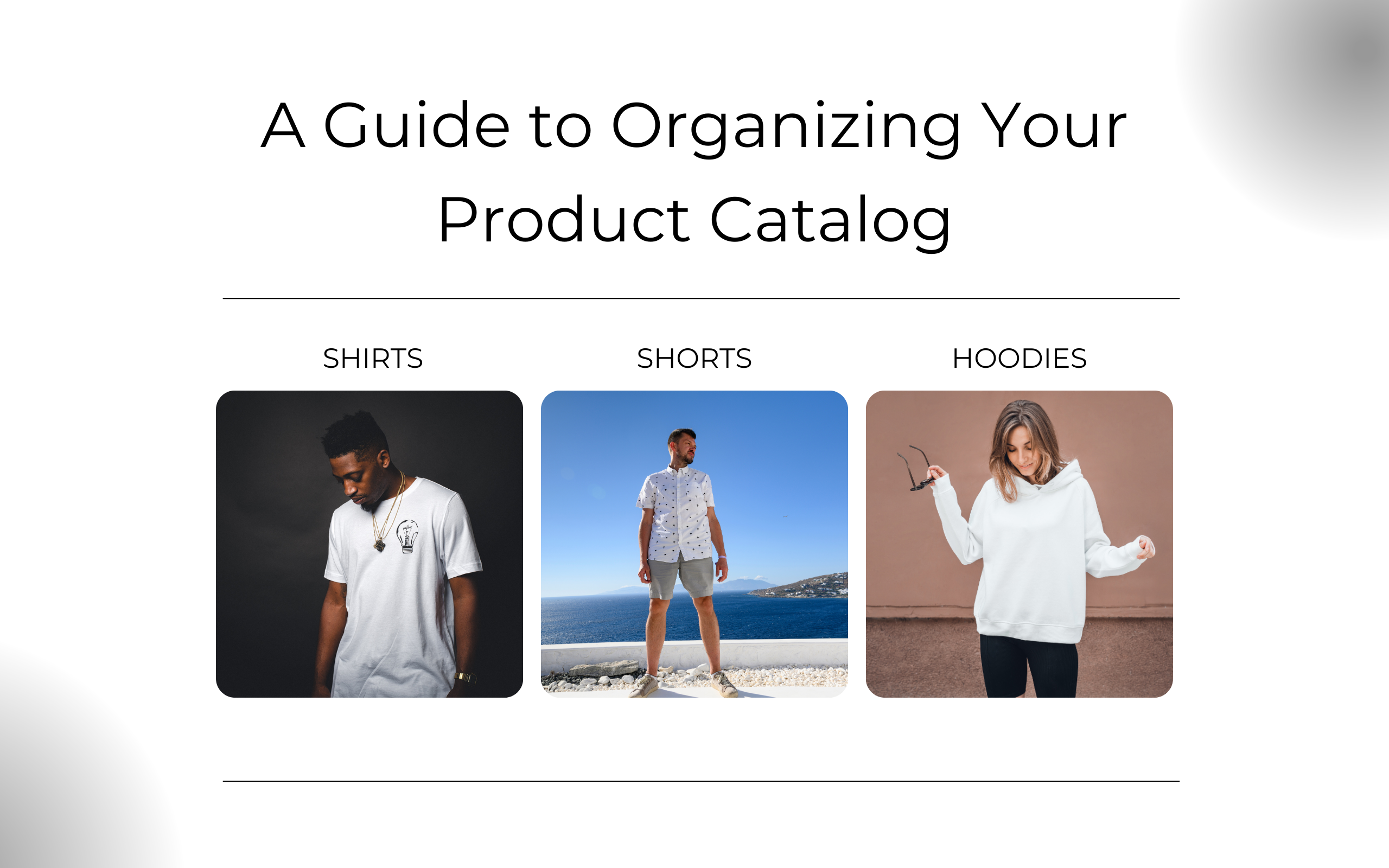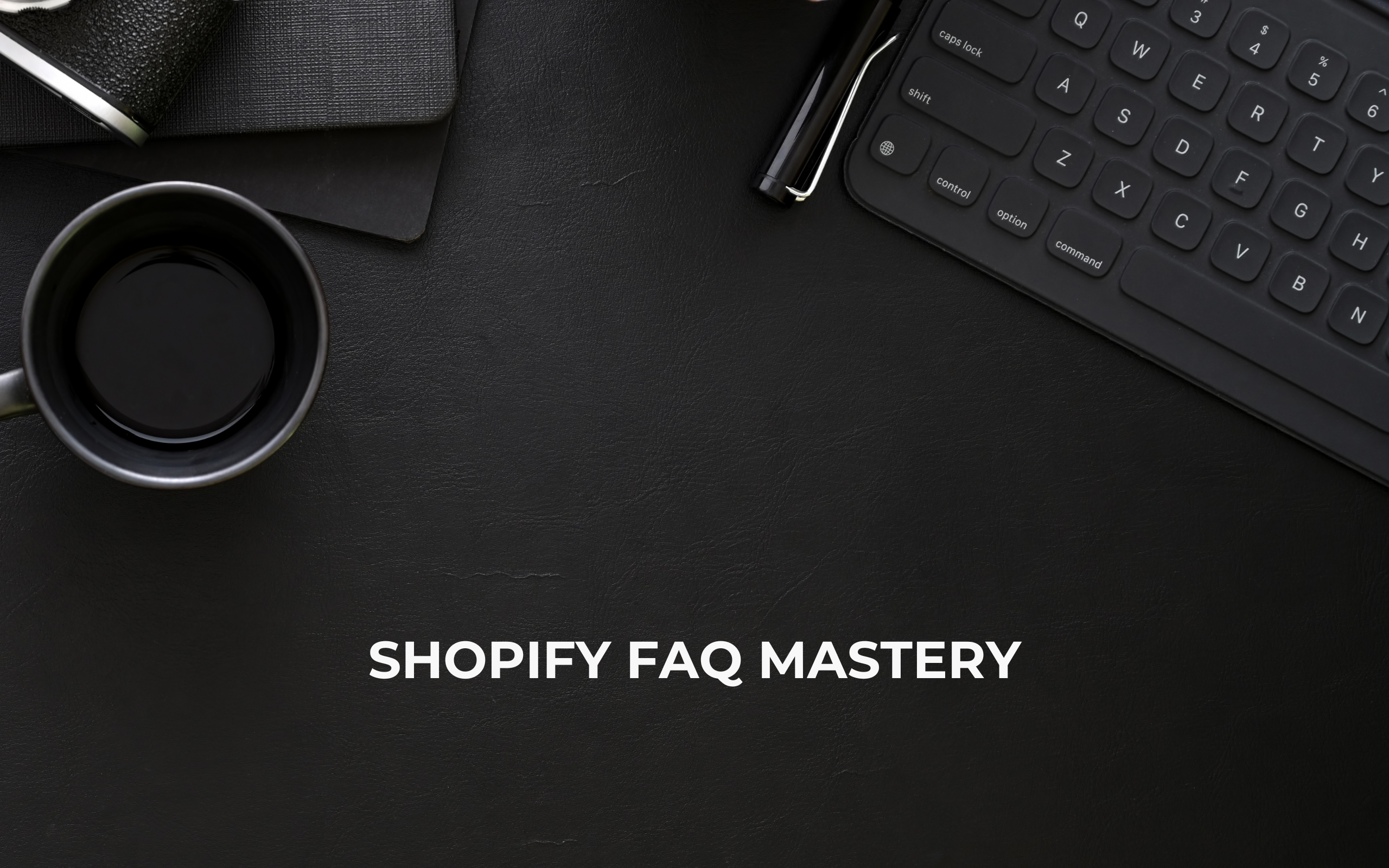How to Add Size Charts and Customize Your Product Page Using Metafields
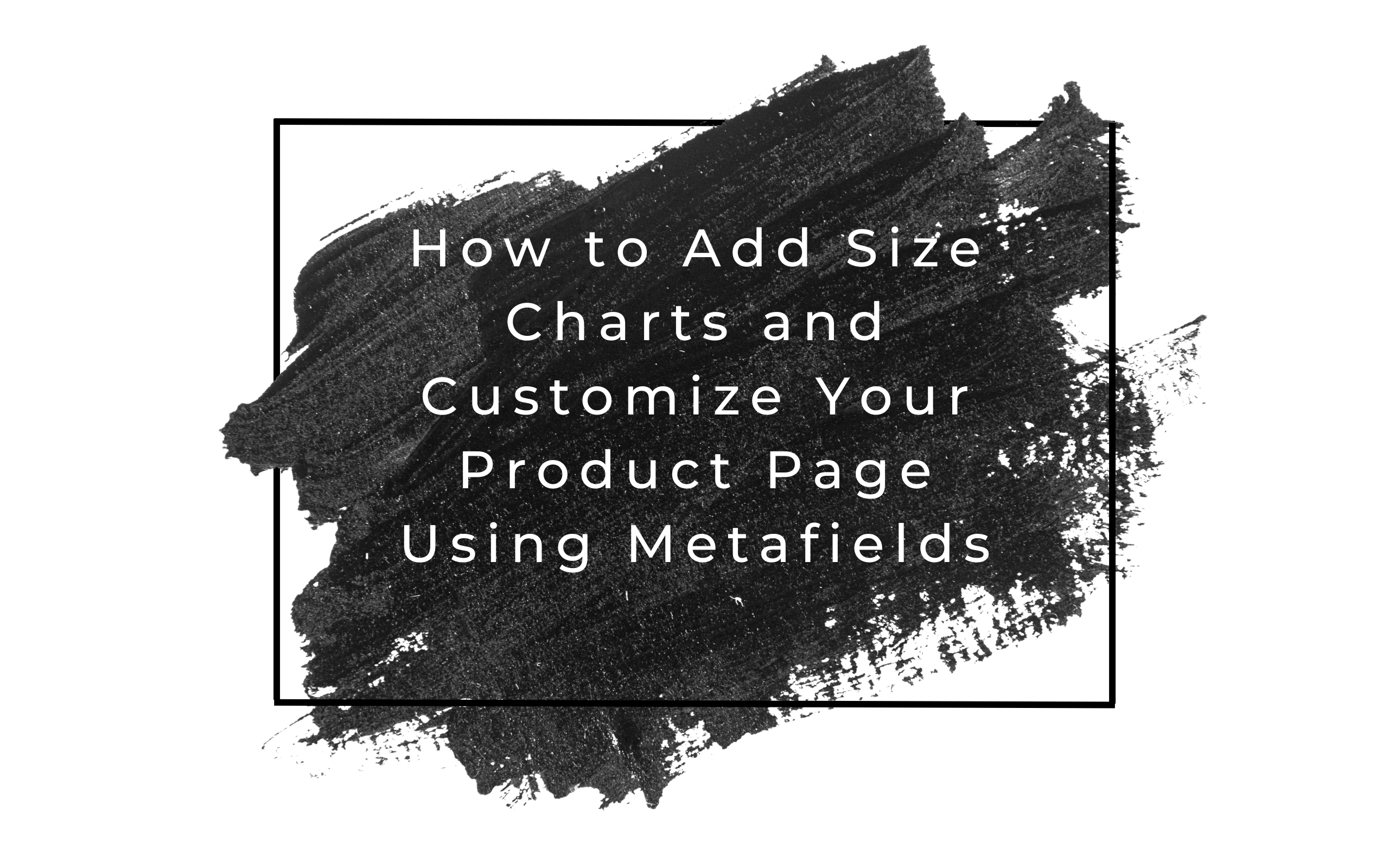
In the world of e-commerce, providing detailed product information and a personalized shopping experience is key to attracting and retaining customers. Shopify, one of the leading e-commerce platforms, offers a powerful tool to achieve this: Metafields. In this comprehensive guide, we'll explore how to use Shopify Metafields to add size charts and customize your product pages step by step.
Why Use Shopify Metafields?
Shopify Metafields allow you to extend your product listings with custom information. Whether you want to add size guides, additional product details, or unique recommendations, Metafields give you the flexibility to create a tailored shopping experience for your customers.
Why Use Shopify Metafields:
- Enhanced Product Information: Provide customers with in-depth information like size charts, care instructions, and more.
- Unique Product Pages: Stand out from the competition by customizing your product pages with extra data.
- Reduced App Dependence: Minimize the need for third-party apps to achieve customization goals.
- Seamless Integration: Metafields work seamlessly with Shopify 2.0 themes for a cohesive look.
Now, let's dive into the process of adding size charts to your products using Shopify Metafields.
Step 1: Define Your Metafields
In your Shopify admin panel, navigate to "Settings" and click on "Custom Data" then "Products".
Click on "Add definition". Here, you'll define your Metafields. In our example, we'll create a Metafield named "Size Chart" with a type of "File" to store the size information as an image.

Step 2: Fill Out Metafield Data
Now that your Metafield is defined, it's time to fill it out with relevant data. For the "Size Chart" Metafield, you can input the size details for each product as an image (jpeg or png). This data will be used to display the size chart on your product pages.
Let's go to the product page and start adding the product size chart. Go to "Products," open the product that you want to edit - in our case, it's the "T-shirt" product. Scroll down the product page, and you will find a section called "Product metafields." There you will find the "Size Chart" metafield that we added. You will need to assign the size chart file - here we will add the size chart in a photo format (png file).

Step 3: Add Metafields to Your Theme
To display the size chart on your product pages, you need to integrate the Metafields into your product template - this can be done by editing the theme. To do this, go to the "Online Store," then on your theme, click on "Customize." Navigate to the product page by selecting "Product," then "Default Product" as shown in the screenshots below.


Then, after that, we recommend clicking on "Change" and choosing the product we are working on - in our case, it's "T-shirt." Make sure it's live to be able to select it. We are selecting it to be able to see the changes we are doing while customizing the theme.

Now you want to add the size chart section to the product page. To do this, you will need to click on "Add section" - make sure that you select a section that supports images like the section "Image banner," "Image with text," or "Slideshow" (Please note each theme will have different types of sections).

For that case, we will use the "Image banner" and then delete all the options below it - the options we will delete are "Image banner," "Give customer..." and "Buttons."

Then, I will click on "Image banners" to add the image - but instead of adding it by clicking on "select image," we will click on the icon highlighted in the screenshot below (Point 2).

After that, we will select the metafield we created - which is "Size chart." You will see the Size chart is now showing on the product page.


Before you save, make sure the image looks good and is not cropped - in our case, we are using the default free Shopify theme "Dawn" - therefore, we had to change "Banner height" to "Adapt to first image" so that the image does not get cropped when opened from a mobile or a tablet.

Now you save!
Make sure to add the size charts to all your products - each product can have a different size chart - all you have to do is just go to your Product and scroll down to Metafields and add the image as we did in "Step 2: Fill Out Metafield Data."
NOTE: Remember to fill the metafield in all products because the section will show as empty with the default theme image if the metafield is left empty.
Step 4: Enjoy Customized Product Pages
With your Metafields defined, filled out, and integrated into your product template, your product pages will now feature the size chart you've created. Customers can conveniently access this valuable information when browsing your products.
Conclusion
Shopify Metafields empower you to take control of your product listings and create a unique shopping experience for your customers. By adding size charts and customizing your product pages, you can enhance user satisfaction and boost sales.
Don't miss out on the benefits of using Metafields to showcase essential product details. Follow this guide to add size charts and customize your product pages, and watch your Shopify store thrive in the competitive e-commerce landscape.
Ready to get started? Unlock the potential of Shopify Metafields today and take your online store to the next level!